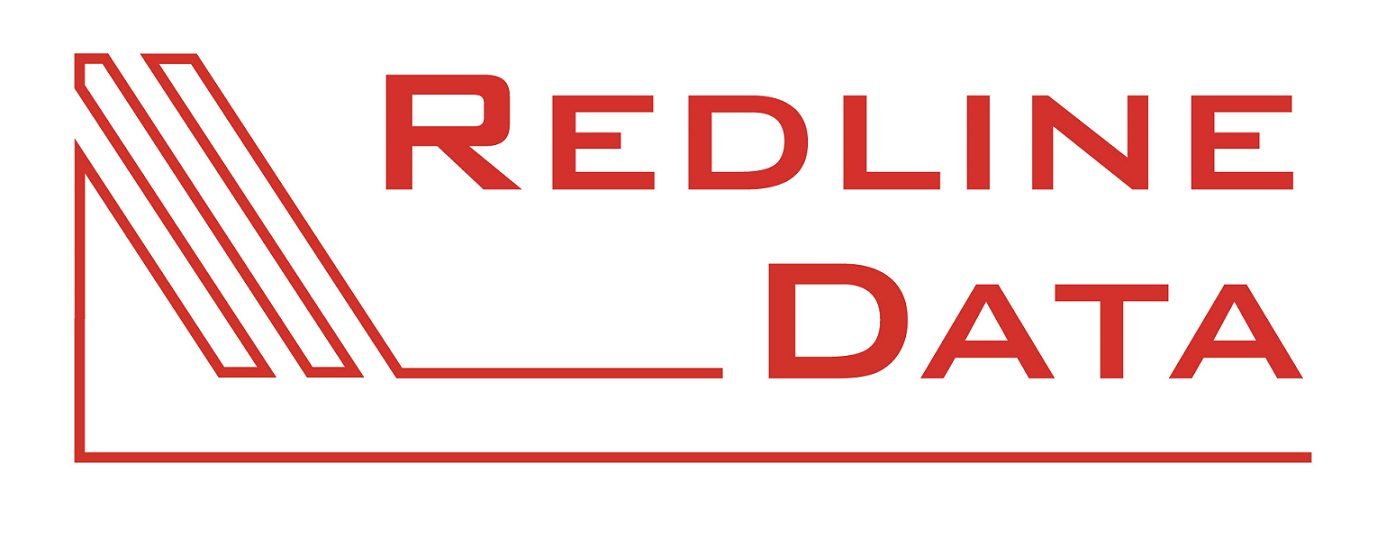Bedingungen setzen
Rollen können zusätzlich durch das Setzen von Bedingungen noch weiter individualisiert werden und somit z.B. die Ansicht oder das Bearbeiten eingrenzen, sodass u.a. nur Akten aktueller Aufenthalte überhaupt im Hauptmenü zu sehen sind oder nur die Akten einer bestimmten Gruppe/ eines bestimmten Beraters angezeigt werden.
Vorausgehende Informationen finden Sie unter Benutzerverwaltung und Rollen.
Alle Rechte, bei denen das Hinterlegen einer Bedingung möglich ist, sind mit einem grünen Schlüsselsymbol gekennzeichnet. Bei Rechten mit einem gelben Schlüsselsymbol können Sie keine Bedingung hinterlegen.
Zum Hinterlegen einer Bedingung klicken Sie in der entsprechenden Rolle auf der rechten Seite unter 'Rollen und Rechte der Rolle' entweder mit einem Doppelklick auf des Recht, das mit einem grünen Schlüssel gekennzeichnet ist, oder klicken Sie es mit der rechten Maustaste an und wählen 'Bedingung bearbeiten'. Setzen Sie eine Bedingung, indem Sie mit der rechten Maustaste in den farblich abgesetzten Bereich klicken und 'Neuer Ausdruck' wählen. Wählen Sie dann im ersten Eingabefenster das Feld aus, auf das Sie eine Bedingung setzen wollen, z.B. den 'Status'. Legen Sie dann den Operator in der Mitte fest und in der letzten Eingabeoption wählen Sie die entsprechende Antwort. Beispiel: 'Status' 'ungleich' 'Geplante'.
Da PATFAK so flexibel ist und Felder umbenannt werden können, müssen Sie ggf. erst den Feldnamen des Feldes auslesen, das Sie bedingen wollen. Zum Auslesen des Feldnamens eines Feldes, u.a. in den Stammdaten, klicken Sie in das gewünschte Feld und benutzen die Tastenkombinatiopn 'strg' + 'shift' + 'F1'.
Wenn Sie eine komplexe Bedingung setzen wollen und mehrfach auf dasselbe Feld schauen wollen, nutzen Sie bitte den 'Neuen geklammerten Bereich' und erst danach den 'Neuen Ausdruck'.
Eine bereits gesetzte Bedingung löschen Sie über die Funktion 'Bereich löschen', indem Sie die Bedingung mit der rechten Maustaste anklicken. Zum Speichern der Bedingung schließen Sie einfach das Fenster. Wollen Sie die gesetzte Bedingung zur weiteren Verwendung als Vorlage speichern, nutzen Sie den Button 'Bedingung als Vorlage speichern'. Um eine bereits gespeicherte Bedingung zu benutzen, klicken Sie auf 'Bedingung aus Vorlage hinzufügen'.
Sobald Sie eine Bedingung gesetzt haben, verändert sich die Farbe des Schlüssels von grün zu rot.