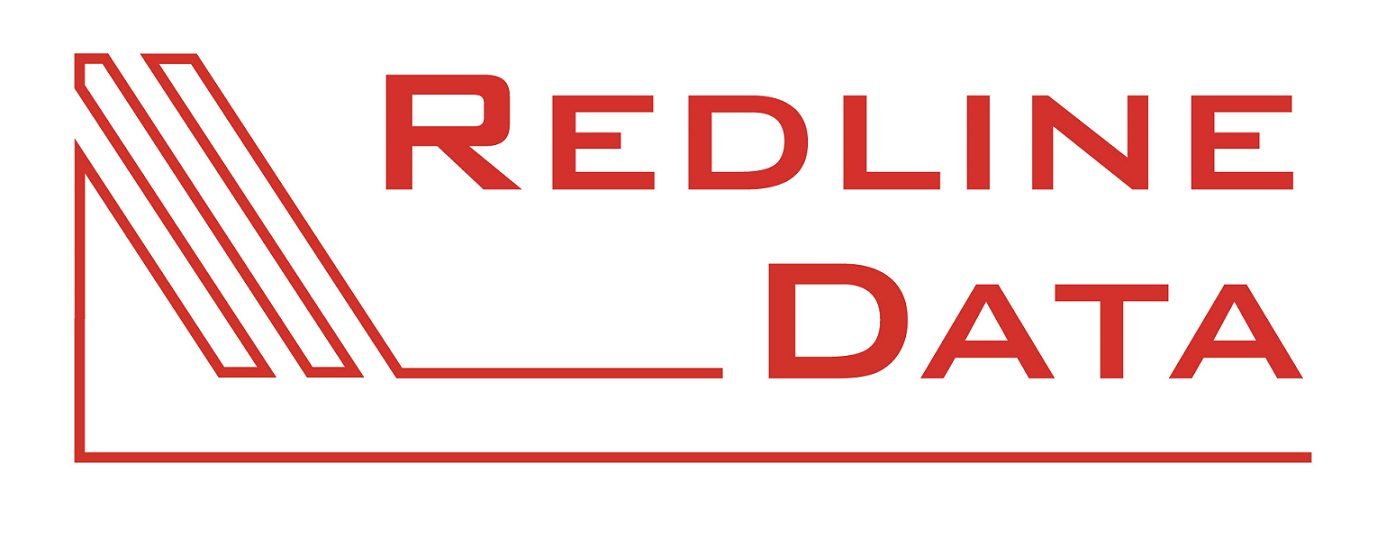Bilder
Sie haben die Möglichkeit, Bilder des Aufenthalts in der Akte zu hinterlegen. Das Hauptbild wird Ihnen auch auf der Lasche 'Profil' angezeigt.
Bilder hinterlegen Sie in der Akte des Aufenthaltes auf der Lasche 'Bilder'.
Über den Button ‘Neu' fügen Sie neue Bilder hinzu.
Sie können bis zu 6 Bilder hinterlegen. Wenn Sie die Bildquelle ‘Videokamera' oder 'Kamera' auswählen, muss die jeweilige Quelle mit dem PC verbunden sein. Wählen Sie die Bildquelle 'IP-Kamera' aus, muss diese vorher unter 'Administration - Programm Einstellungen - IP-Kameras' konfiguriert werden. Informationen hierzu finden Sie im Artikel IP Kameras konfigurieren. Wenn Sie die 'PATFAK app’ im Benutzermodus verwenden, steht Ihnen zudem die Option 'Benutzer Endgerät' zur Verfügung. Verwenden Sie die 'PATFAK app’ auch auf einem anderem Gerät im Gerätemodus, steht auch das Gerät in der Auswahl zur Verfügung. Hinweise hierzu finden Sie in den Artikeln PATFAK app und Geräte.
Wählen Sie die Bildquelle aus und bestätigen Sie diese mit dem grünen Haken.
Wenn Sie ein 'Benutzer Endgerät' ausgewählt haben, erhalten Sie eine Push-Nachricht auf dem mobilen Endgerät in der PATFAK app. Klicken Sie diese an und machen Sie mit dem mobilen Endgerät das Foto. Wenn Sie dieses Foto verwenden möchten, verwenden Sie den Button 'Foto benutzen'. Bestätigen Sie die Eingabe mit dem Haken ober brechen Sie diese mit dem Kreuz ab. Haben Sie die Eingabe bestätigt, erscheint das Foto in PATFAK auf dem PC.
Es öffnet sich ein Bearbeitungsfenster.
Hier haben Sie die Möglichkeit, im Multifunktionsmenü 'Bild' das Bild mit den Buttons 'Drehen links' oder 'Drehen rechts' anzupassen. Im Feld 'Bemerkung' können Sie dem Bild eine Bezeichnung/Beschreibung geben. Im Multifunktionsmenü 'Zoom' passen Sie das Bild dem PATFAK-Format an. Ebenso können Sie die Position des Bildes über das Multifunktionsmenü 'Position' über die Pfeiltasten verschieben, alternativ geht dies auch mit gedrückter Maustaste.
Je nachdem welche Bildquelle Sie bisher ausgewählt haben, steht Ihnen ein spezielles Multifunktionsmenü zur Verfügung.
Haben Sie die Bildquelle 'Zwischenablage' gewählt, erscheint das Multifunktionsmenü 'Zwischenablage' mit dem Button 'Einfügen'. Sie können über diesen Button dann ein neues kopiertes Bild aus der Zwischenablage einfügen.
Haben Sie die Bildquelle 'Datei' gewählt, erscheint das Multifunktionsmenü 'Aus Datei' mit den Button 'Öffnen'. Sie können über diesen ein neues Bild aus dem Explorer einfügen.
Haben Sie die Bildquelle 'Videokamera' ausgewählt, erscheint das Multifunktionsmenü 'Videokamera' mit dem Button 'Kamera'. Wählen Sie nun die entsprechende Kamera über das Dropdown-Menü aus. Eine neue Aufnahme starten Sie über den Button 'Neue Aufnahme'. Das Bild schießen Sie mit dem Button 'Auslöser'.
Haben Sie die Bildquelle 'Kamera' gewählt, öffnet sich die Treibersoftware des angeschlossenen Gerätes, über die Sie das Bild aufnehmen und hochladen können.
Haben Sie die Bildquelle 'IP-Kamera' gewählt, erscheint das Multifunktionsmenü 'IP-Kamera' mit dem Button 'IP-Kamera'. Wählen Sie nun die entsprechende IP-Kamera über das Dropdown-Menü aus. Eine neue Aufnahme starten Sie über den Button 'Neue Aufnahme'.
Bestätigen Sie Ihre Eingabe mit dem grünen Haken oder brechen Sie diese mit dem roten Kreuz ab.
Möchten Sie ein Bild exportieren, markieren Sie dieses und klicken auf den Button 'Exportieren'. Mit dem Button 'Kopieren' kann ein Bild kopiert werden. Über den Button 'Löschen' entfernen Sie ein nicht mehr benötigtes Bild. Diese drei Funktionen können sie alternativ auch mit einem Rechtsklick im Kontextmenü ausführen.
Falls Sie Bildunterschriften nachträglich einfügen möchten, klicken Sie einfach das gewünschte Bild an, schreiben Sie die Beschriftung in das Textfeld und bestätigen die Eingabe mit dem grünen Haken. Per drag & drop können sie die Bildreihenfolge bestimmen. Das erste Bild wird immer als Hauptbild auf der Lasche 'Profil' angezeigt.