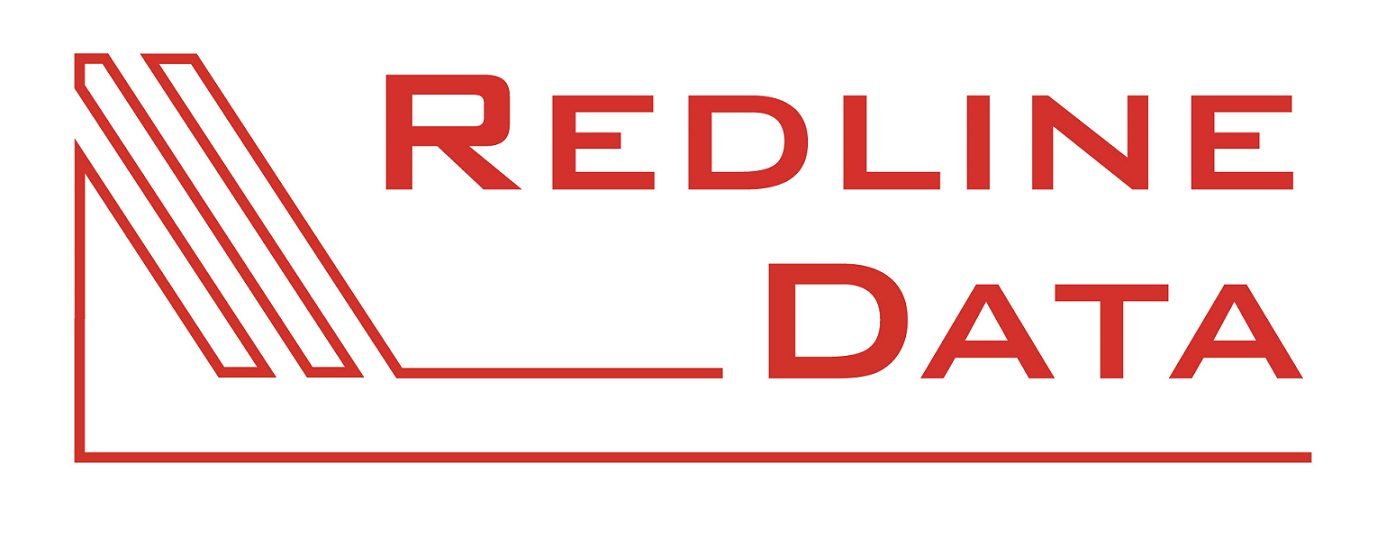Dokumentenmanager
Der Dokumentenmanager dient der Organisation aufenthaltsbezogener Dokumente und übernimmt dabei deren Ablage. Hierzu sind keine Kenntnisse im Windows-Explorer notwendig. Dadurch ist es auch für ungeübte Anwender*innen einfach, Dokumente zu erstellen und wiederzufinden.
Grundsätzlich arbeitet der Dokumentenmanager mit jeder Textverarbeitung, bzw. jedem Programm, das über die Dateiendung aufgerufen werden kann, zusammen. So können neben Word-Dokumenten und PDF-Formularen auch Excel-Dateien, Bilder, Visitenkarten oder Ähnliches über den Dokumentenmanager verwaltet werden.
Starten Sie den Dokumentenmanager durch den Aufruf der Lasche ‘Dokumente' beim Aufenthalt.
Dort können Ihnen, je nach Konfiguration, verschiedene ‘Bereiche’, die als Karteikarten der 1. Ebene zu sehen und mit einem gelben Symbol gekennzeichnet sind, zur Verfügung stehen. Jeder ‘Bereich’ kann mehrere ‘Dokumentenbereiche’ beinhalten. Diese werden als Karteikarten der 2. Ebene und mit einem blauen Symbol dargestellt. Haben Sie bei der Konfiguration Ihrer ‘Dokumentenbereiche’ entschieden, dass diese alle einem ‘Bereich’ zugeordnet sind, werden Ihnen nur die 'Dokumentenbereiche’, nicht aber der Bereich angezeigt.
‘Dokumentenbereiche’ können mittels Rechtsklick auf einen Dokumentenbereich aus- und eingeblendet werden.
Hinweise zur Konfiguration der Dokumentenbereiche finden Sie im Artikel Dokumentenbereiche anlegen.
Innerhalb der verschiedenen ‘Dokumentenbereiche’ steht Ihnen eine Vielzahl an Funktionalitäten zur Verfügung.
Zum Anlegen eines neuen Dokumentes nutzen Sie den Button 'Neu anlegen'. Alle weiterführenden Informationen hierzu finden Sie im Artikel Dokumente beim Aufenthalt neu anlegen.
Beachten Sie bitte Folgendes: Word-Dokumente dürfen nicht passwortgeschützt sein! Wenn das Dokument einen Passwortschutz besitzt, kann beim Öffnen das Makro nicht verknüpft werden und es wird der 'Laufzeitfehler 5485' ausgegeben. Das Dokument kann dann nicht verwendet werden.
Zudem werden Dokumente in veralteten Formaten, z.B. '.doc', nicht unterstützt. Lassen Sie daher die Dokumenten-Vorlage in ein aktuell gültiges Format, z.B. '.docx', umwandeln.
Nutzen Sie den Button 'Importieren', um Dateien in den Dokumentenmanager des Aufenthaltes einzufügen. Wenn im Programm ein Standardpfad für den Import von Dokumenten hinterlegt ist, wird dieser standardmäßig angeboten. Den Pfad für den Import von Dateien legen Sie unter 'Administration - Programm Einstellungen' auf der Lasche 'Programmpfade' fest. Sie können aber aus jedem anderen Verzeichnis, auf das Sie zugreifen können, ein Dokument importieren. Ebenfalls können Sie die 'drag and drop’-Funktion nutzen. Ziehen Sie dafür einfach das gewünschte Dokument mit gedrückter linker Maustaste aus dem Explorer in den entsprechenden geöffneten Dokumentenbereich. Eine Mehrfachselektion ist bei beiden Varianten möglich. Nach dem Import der Datei in den ausgewählten Dokumentenbereich erhalten Sie eine Abfrage, wie mit dem Originaldokument verfahren werden soll. PATFAK bietet hier standardmäßig das Löschen der Originaldatei an. Wollen Sie das Originaldokument löschen, bestätigen Sie die Abfrage mit dem grünen Häkchen. Wollen Sie es beibehalten, brechen Sie die Abfrage mit dem roten X ab.
Wenn Sie an Ihrem Arbeitsplatz über einen lokalen Scanner verfügen oder einen entsprechend konfigurierten Netzwerk-Scanner nutzen, können Sie Dokumente direkt im Dokumentenmanager des Aufenthaltes ablegen. Klicken Sie auf den Button 'Scannen' und geben Sie einen Namen für das Dokument, das Sie einscannen wollen, ein. Nach dem Bestätigen mit dem grünen Häkchen müssen Sie festlegen, welches Gerät Sie verwenden wollen. Klicken Sie dieses an und wählen 'OK'.
Um mehrere Dokumenten-Vorlagen, die in 'Mustern' zusammengestellt wurden, gleichzeitig anzulegen, verwenden Sie den Button 'Muster'. Wählen Sie das gewünschte Muster aus und bestätigen Sie die Abfrage, ob alle Dokumenten des jeweiligen Musters neu erstellt werden sollen. Danach sind alle Dokumenten-Vorlagen, die im Muster enthalten sind, direkt angelegt.
Zum Öffnen eines bereits vorhandenen Dokumentes öffnen Sie dieses wahlweise mit einem Doppelklick oder markieren Sie dieses und wählen den Button 'Öffnen'. Nun startet das mit diesem Dokument verbundene Programm, z.B. MS Word. Nehmen Sie jetzt Ihre Änderungen vor.
Speichern Sie PDF-Formulare, die Sie mit dem Adobe Reader öffnen, ausschließlich mit der Funktionalität 'Speichern' oder nutzen Sie alternativ die Tastenkombination 'strg' und 's'. Nutzen Sie nicht 'Speichern unter' und auch nicht das 'X' zum Schließen eines Dokumentes, um eine Speicherabfrage zu erhalten. Nur durch die Benutzung der Funktionalität 'Speichern' oder die entsprechende Tastenkombination werden die Informationen beim Schließen des Dokumentes korrekt in die Datenbank geschrieben und sind beim nächsten Aufruf vorhanden.
Zum Speichern von Word-Dokumenten nutzen Sie die Funktionalität 'Speichern' oder alternativ die Tastenkombination 'strg' und 's'. Bei Word-Dokumenten können Sie zum Speichern auch das 'X' zum Schließen eines Dokumentes nutzen, um eine Speicherabfrage zu erhalten. Wählen Sie dann im sich öffnenden Fenster den Button 'Speichern'.
Um eine Datei umzubenennen, klicken Sie diese an und wählen den Button 'Umbenennen' oder öffnen Sie alternativ mit der rechten Maustaste das Kontextmenü und wählen 'Umbenennen' aus. Geben Sie dann in dem sich öffnenden Fenster die neue Bezeichnung ein und bestätigen mit dem grünen Häkchen. Sie erhalten eine Abfrage, ob Sie die Datei umbenennen wollen. Bestätigen Sie auch diese mit dem grünen Häkchen.
Kopieren Sie Dateien, indem Sie diese anklicken und den Button 'Kopieren' verwenden. Alternativ öffnen Sie das Kontextmenü mit einem Rechtklick auf die Datei und wählen Sie die Option 'Kopieren'.
Sobald im aufenthaltsbezogenen Dokumentenmanager weitere Dokumentenbereiche angelegt sind, können Dateien zwischen den Dokumentenbereichen auch nachträglich verschoben werden. Zum Verschieben einer Datei klicken Sie diese an und wählen den Button 'Verschieben'. Alternativ können Sie mit der rechten Maustaste das Kontextmenü öffnen und die Option 'Verschieben' auswählen. In dem sich öffnenden Fenster erhalten Sie die Auswahl der vorhandenen Dokumentenbereiche und wählen den aus, in das Sie das Dokument verschieben wollen. Durch das Bestätigen mit dem grünen Häkchen wird die Datei in den ausgewählten Dokumentenbereich verschoben.
Durch die Verwendung des Buttons 'Abschließen' wird ein Dokument geschützt und kann nicht mehr verändert werden. Das Dokument kann jederzeit wieder zum Bearbeiten aufgerufen werden, Änderungen werden aber nicht gespeichert. Eine Meldung beim Öffnen des abgeschlossenen Dokuments weist darauf hin. Der Status 'abgeschlossen' kann nicht zurückgenommen werden. Sie erkennen abgeschlossene Dokumente am grünen Status. Dokumente, die noch nicht abgeschlossen sind, haben einen gelben Status.
Wenn Sie die ‘PATFAK app’ nutzen, können Sie Dokumente unterzeichnen lassen. Wählen Sie das entsprechende Dokument aus, klicken auf den Button ‘Unterschreiben' und wählen, sollte die 'PATFAK app’ im Benutzermodus gekoppelt sein die Option 'Benutzer Endgerät', oder sollte die PATFAK app im Gerätemodus gekoppelt sein, das entsprechende 'Gerät' für die Unterschrift aus. Sie erhalten auf diesem Gerät eine Push-Nachricht. Öffnen Sie diese und lassen Sie den Aufenthalt auf dem Display unterschreiben. Bestätigen Sie die Unterschrift mit dem roten Haken oder brechen Sie die Eingabe mit dem roten Kreuz ab. Mit dem Mülltonnen-Button kann die Unterschrift erneut getätigt werden. Wenn Sie die Eingabe bestätigt haben, bekommen Sie eine Abfrage, ob Sie die Unterschrift wirklich speichern möchten. Eine nachträgliche Änderung der Unterschrift ist nicht möglich. Die Unterschrift erscheint in der Spalte 'Unterschrift' sowie nach entsprechender Konfiguration im Dokument.
Achtung: Unterschriebene Dokumente werden automatisch abgeschlossen.
Um eine Datei aus dem Dokumentenmanager in einem anderen Verzeichnis abzulegen, markieren Sie diese, wählen den Button 'Exportieren' und bestätigen die Abfrage, ob Sie die ausgewählten Dokumente exportieren wollen, mit dem grünen Häkchen. Es öffnet sich der Windows Explorer und bietet den in den 'Programm Einstellungen', die Sie unter 'Administration - Programm Einstellungen - Programmpfade' aufrufen, hinterlegten 'Standard-Exportpfad für Dokumente' als Speicherort an. Sie können das Dokument aber auch in einem anderen Verzeichnis speichern. Es kann immer nur ein Dokument exportiert werden, eine Mehrfachselektion ist an dieser Stelle nicht möglich.
Löschen Sie ein Dokument, indem Sie es markieren und anschließend den Button 'Löschen' benutzen. Das Dokument ist nicht sofort unwiederbringlich gelöscht, sondern Sie können es über den Button 'Papierkorb' erneut aufrufen und auch wiederherstellen. Alle Dokumente, die über den Button 'Papierkorb' aufgerufen werden, werden erst beim Ausführen der Protokolllöschung endgültig und unwiederbringlich entfernt.
Der Dokumentenmanager ist revisionssicher, Änderungen können nachvollzogen werden. Klicken Sie auf den Button 'Historie', werden Ihnen (falls vorhanden) alle Vorversionen des ausgewählten Dokumentes angezeigt. Mit einem Doppelklick können Sie sich die Details der jeweiligen Vorversion anschauen. Die Vorversionen können aufgerufen, aber nicht verändert werden. Eine entsprechende Meldung beim Öffnen von Historien-Einträgen weist darauf hin.
Ist der gewählte Aufenthalt in Ihrer Einrichtung bereits bekannt und Sie möchten Dokumente aus einem Voraufenthalt in den jetzigen übernehmen, dann klicken Sie auf den Button 'Aufenthalte'. In dem sich öffnenden Fenster können Sie im Multifunktionsmenü 'Filter' diverse Einschränkungen treffen. Im Dropdown-Feld 'Mandant' wählen Sie aus, in welchem Mandanten der Voraufenthalt stattgefunden hat. Bei 'Status' können Sie auswählen, ob Sie Dokumente aus einem aktuellen oder ehemaligen Aufenthalt übernehmen möchten. Im Feld 'Suche' steht standardmäßig bereits der Name des Aufenthaltes.
Markieren Sie den gewünschten Aufenthalt und bestätigen Sie die Eingabe mit dem grünen Haken zum Öffnen des Dokumentenmanagers des ausgewählten Aufenthalts. Alternativ geht dies auch mit einem Doppelklick auf den Aufenthalt. Mit dem roten Kreuz brechen Sie die Eingabe ab. Wählen Sie nun das gewünschte Dokument aus. Mit dem grünen Haken können Sie das Dokument übernehmen, mit dem Button 'Öffnen' können Sie sich das Dokument anschauen. Beide Funktionen stehen Ihnen alternativ auch mit einem Rechtsklick zur Verfügung. Es kann immer nur ein Dokument übernommen werden, eine Mehrfachauswahl ist hier nicht möglich.
Um eine Nachricht zu einem Dokument zu schreiben, verwenden Sie nach dem Markieren der Datei den Button 'Neue Nachricht'. Wählen Sie den Empfänger aus, schreiben die Nachricht und nutzen anschließend den Button 'Senden' für den Versand der Nachricht.
Eine Aktualisierung der Anzeige ist jederzeit über 'Aktualisieren' möglich.