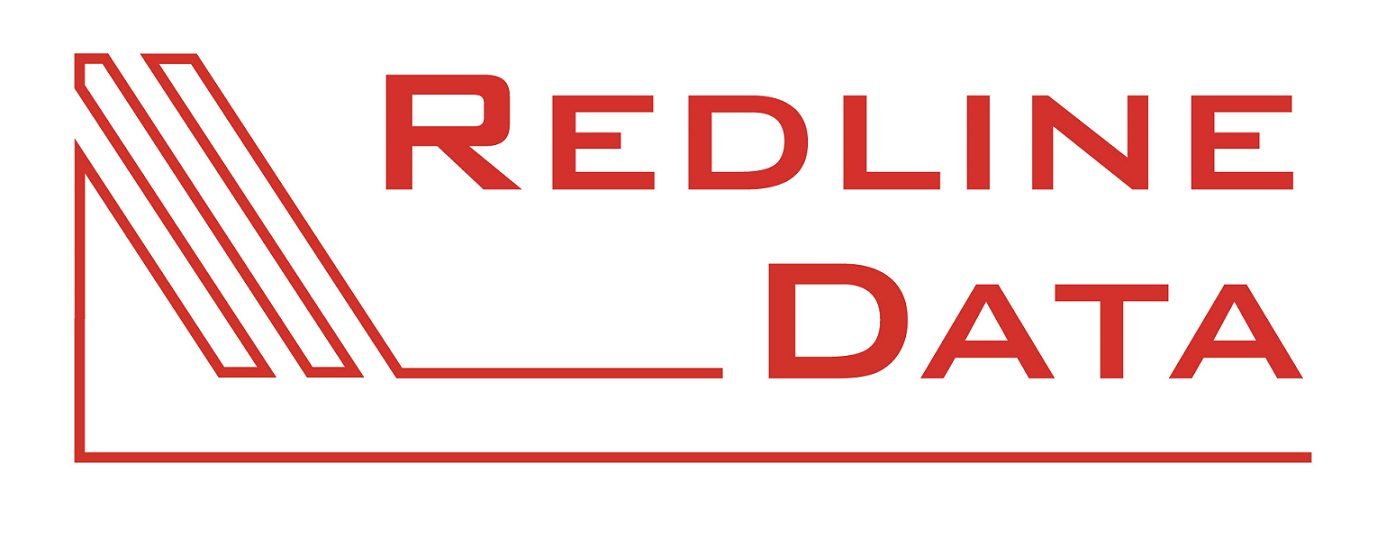Terminart verwenden / Termin anlegen
Im Terminkalender können Termine erfasst und dokumentiert werden. Grundlage für die Erfassung von Terminen bilden die Terminarten, die unter 'Kataloge - Terminarten' konfiguriert werden. Termine können u.a. für die Dokumentation des Behandlungsverlaufs, für die Erfassung von Leistungen, aber auch von Abwesenheiten, und für die Erfassung von weiteren Werten oder den Versand von Nachrichten verwendet werden.
Zum Erfassen eines Termins gehen Sie in den jeweiligen Terminkalender: Wahlweise in der Akte des Aufenthaltes auf der Lasche 'Termine' oder aber in den Benutzerkalender ('Start - Benutzerkalender') oder den Einrichtungskalender ('Start - Einrichtungskalender').
Um einen Termin einzutragen, markieren Sie zuerst das Datum und auch die Uhrzeit. Nutzen Sie den Button 'Neuer Termin' oder klicken Sie im Kalender doppelt, um die Auswahl der Terminarten zu öffnen. Auch über die Tastenkombination 'STRG+N' oder die rechte Maustaste und die Option 'Neuer Termin' lässt sich ein neuer Termin anlegen.
In der sich öffnenden Maske zur Auswahl der Terminarten können Sie Terminarten, die Sie häufig verwenden, zu einer persönlichen Favoritenliste hinzufügen. Klicken Sie hierzu mit einem Rechtsklick die gewünschte Terminart an und wählen die Option 'Zu Favoriten hinzufügen'. Nach der ersten Anlage eines Favoriten startet PATFAK beim nächsten Öffnen des Fensters zur Auswahl der Terminarten mit der Ansicht der Karteikarte 'Favoriten'. In diesem Fenster stehen - wie in allen Fenstern mit einem 'PATFAK-Grid' - dessen Funktionalitäten zur Verfügung: Spalten ein- oder ausblenden, sortieren und gruppieren. Zudem können Sie im Fenster zur Auswahl der Terminarten rechts oben über das Dropdown-Menü 'Alle' auf die unterschiedlichen Ablagebereiche filtern, denen die Terminarten zugeordnet sind.
Wählen Sie nun aus der Auswahl der verfügbaren Terminarten die gewünschte Terminart aus. Nach der Auswahl öffnet sich der Termin.
Sie können das Datum und die Uhrzeit anpassen. Die Dauer des Termins ist durch die Konfiguration der Terminart vorgegeben, kann aber manuell angepasst werden. Bei der Verwendung von Terminmodulen ist dies nicht möglich (siehe Terminmodule verwenden).
Fügen Sie dem Termin bei Bedarf einen ‘Ort’ und/oder eine ‘Adresse’ (aus den ‘Weiteren Adressen’) hinzu.
Ist bei einem Verlaufstermin nicht bekannt, wann dieser endet (z.B. bei einer Verlegung ins Krankenhaus), muss man diesen über den Schieberegler 'Offen' kennzeichnen. Der Termin wird dann so lange als fortlaufend angezeigt, bis der Haken bei ‘Offen' entfernt wird. Soll der Termin beendet werden, muss er zum Bearbeiten aufgerufen und der Schieberegler 'Offen' deaktiviert werden. Im Feld 'endet am' wird dann der aktuelle Tag und die aktuelle Uhrzeit angezeigt, diese Daten können noch verändert werden. Termine, die mit KTL verknüpft sind und parallel zu einer Abwesenheit eingetragen sind, werden nicht als KTL gezählt. Sie können dem Termin zudem eine 'Adresse’ zuweisen.
Die Option ‘Für Aufenthalt sichtbar' wird für Termineinträge genutzt, die auf Wochenplänen sichtbar sein sollen. Wählt man die Option 'Termin nur durch … änderbar', kann dieser Termin nur von dem Benutzer, der den Termin angelegt hat, bearbeitet werden. Ein Termin kann als 'Aufgabe' gekennzeichnet werden und muss dadurch nach seiner Erledigung auf 'Erledigt' gestellt werden. Ein Termin kann zudem 'gesperrt’ werden. Dann können dem Termin keine weiteren Teilnehmenden hinzugefügt werden.
‘Bestätigen’ Sie danach die Eingaben.
Auch nach dem Speichern können Sie jederzeit auf die Lasche ‘Termin’ zurückkehren.
Lasche ‘Teilnehmende’
In der Multifunktionsleiste der Lasche ‘Teilnehmende’ stehen Ihnen verschiedene Buttons zur Verfügung.
Sie haben die Möglichkeit, eine ‘Farbe’ zu vergeben bzw. zu ändern.
Mittels des Buttons ‘Historie anzeigen’ können Sie später alle Vorversionen des Termins einsehen, denn bei jedem Speichern des Termins wird die Vorversion revisionssicher angelegt.
Im Multifunktionsmenü ‘Aufenthalte’ sehen Sie die Anzahl der teilnehmenden Aufenthalte.
Mit dem Button ‘Drucken’ können Sie eine Teilnehmenden-Liste für diesen Termin ausdrucken.
Über den Button ‘Neu’ können Sie wahlweise weitere Aufenthalte, aber auch Benutzer bzw. Einrichtungen hinzufügen. Über den Button 'Aufenthalt' rufen Sie die Auswahl der aktuellen Aufenthalte auf und können weitere Aufenthalte zu diesem Termin hinzufügen. Wenn Sie einen Aufenthalt mit der rechten Maustaste anklicken, wird Ihnen ein Auswahlmenü für die Bearbeitung der gesamten Liste angeboten. Auch das Foto, welches beim Aufenthalt hinterlegt ist, kann hier angezeigt werden.
Zur leichteren Erfassung weiterer Teilnehmer kann die Liste der Aufenthalte auch gruppiert werden. Klickt man eine Gruppe mit der rechten Maustaste an, werden über ein Auswahlfenster verschiedene Möglichkeiten für eine Mehrfachauswahl der gruppierten Teilnehmer angeboten.
Über den Button 'Aufenthalt mit gleicher Zielvorgabe' rufen Sie die Liste der Aufenthalte auf, bei denen Zielvorgaben hinterlegt sind, denen diese Terminart zugeordnet ist.
Der Button 'Benutzer' öffnet die Liste der verfügbaren Benutzer. Über den Button 'Einrichtung' kann ein Termin auch in den Einrichtungsterminkalender eingetragen werden.Jeder Teilnehmende des Termins kann auch aus dem Termin entfernt werden. Markieren Sie dazu den entsprechenden Teilnehmenden und verwenden Sie den Button ‘Löschen’.
Aus einem Termin heraus können Nachrichten zu einem Aufenthalt versendet werden. Der Termin muss vorher gespeichert sein, ansonsten erscheint eine Bestätigungsabfrage zum Speichern. Mit einem Klick auf den Button 'Nachricht senden' starten Sie einen neuen Chat. Es öffnet sich zuerst die Empfängerauswahl. Wählen Sie hier eine Funktion, eine Verteilerliste oder einen Benutzer aus. Geben Sie nun Ihren Text, den Sie versenden wollen, ein und klicken Sie anschließend auf den Button 'Senden'.
Mit dem Button ‘Infothek’ rufen Sie die Infothek auf.
Für die Verlaufsdokumentation stehen 2 Dokumentationsfenster zur Verfügung. Das obere Textfeld ‘Gruppendokumentation für alle Teilnehmenden’ wird verwendet, um für alle Teilnehmenden des Termins das entsprechende Thema des Termins zu beschreiben.
Das untere Textfeld 'Individuelle Dokumentation' wird nur für den gewählten Aufenthalt verwendet, hier wird die individuelle Dokumentation des Teilnehmenden erfasst.
Beide Dokumentationsfenster können in der Größe angepasst werden. Verschieben Sie einfach die Größe. Für eine größere Ansicht innerhalb der Dokumentationsfenster öffnen Sie diese mit einem Doppelklick. Die Schriftgröße ist anpassbar.
Im PATFAK-Grid der Teilnehmenden dokumentieren Sie auch deren ‘Status’. Standardmäßig ist ‘teilgenommen’ ausgewählt. Alternativ kann der Termin für den Teilnehmenden aber auch auf ‘abgesagt’ bzw. ‘nicht erschienen’ gesetzt werden. Klicken Sie dazu in das Grid in der Spalte ‘Status’ und wählen die gewünschte Option aus. Bei Verwendung von ‘abgesagt’ bzw. ‘nicht erschienen’ wird vor der Karteikarte ‘Individuelle Dokumentation’ die Karteikarte, die mit dem entsprechenden Symbol für ‘abgesagt’ bzw. ‘nicht erschienen’ gekennzeichnet ist, ein Zeitstempel gesetzt und Sie können diesen ergänzen. Ein auf 'abgesagt' gesetzter Teilnehmer besetzt keinen Platz mehr in dem Termin. Termine mit dem Kenner 'abgesagt' oder 'nicht erschienen' werden nicht als KTL gezählt.
Eine Dokumentation kann pro Teilnehmenden auch ins Dienstbuch übernommen werden und ist somit unter ‘PATFAK - Info - Dienstbuch’ sichtbar. Haken Sie dazu im PATFAK-Grid die Spalte ‘Dienstbuch’ an.
Weiterhin kann je Teilnehmendem der Kenner 'Bora' gesetzt werden. In der Wochenansicht werden solche Termine mit einem entsprechenden Symbol dargestellt und können statistisch ausgewertet werden.
Sie können durch einen Rechtsklick über der Karteikarte ‘Individuelle Dokumentation' zudem die aktiven 'Hypothesen’ einblenden und durch Anklicken diese Termindokumentation mit einer oder mehreren Hypothesen verknüpfen.
Hinweis: Termine, die nach der geplanten Entlassung eingetragen sind, werden nicht als Leistung bzw. KTL gezählt. Für die Übergabe in den 'E-Bericht' ist das tatsächliche Entlassungsdatum und die Entlassungsuhrzeit ausschlaggebend. Ist keine Entlassungsuhrzeit hinterlegt, werden alle KTL des Entlassungstages übergeben.
Lasche 'Zusatzfelder'
Für die Dokumentation ist es möglich, je nach Konfiguration der Terminart, verschiedene Optionen auszuwählen.
Lasche 'Zielvorgaben'
Sind für den Aufenthalt Einträge der Art 'Zielvorgabe' vorhanden und gehört der eingetragene Termin zur zugewiesenen Terminart dieser Zielvorgabe, werden diese hier angezeigt.
Lasche 'Info'
Auf der Lasche 'Info' werden verschiedene Informationen zur Konfiguration dieser Terminart (z.B. Priorität, Abrechnungsschüssel, Ablagebereich, KTL, LBR), aber auch zu diesem Termin selbst, z.B. wann dieser von wem angelegt wurde, angezeigt.
Lasche ‘Abrechnungsschlüssel’
Wurden in der verwendeten Terminart Abrechnungsschlüssel hinterlegt, können dieser an dieser Stelle eingesehen werden. Je nach Konfiguration der Terminart stehen im Multifunktionsmenü ‘Abrechnungsschlüssel’ die Buttons ‘Neu anlegen’, ‘Bearbeiten’ und ‘Löschen’ zur Verfügung.
Lasche 'Zusatzwerte'
Hier werden die 'Zusatzwerte' angezeigt, die mit dieser Terminart verknüpft sind. Hierüber kann eine Bewertung des Termins nach zuvor festgelegten Kriterien vorgenommen werden, indem man bei dem betreffenden Zusatzwert auf den Button mit den 3 Punkten klickt. Siehe auch Artikel Zusatzwerte.